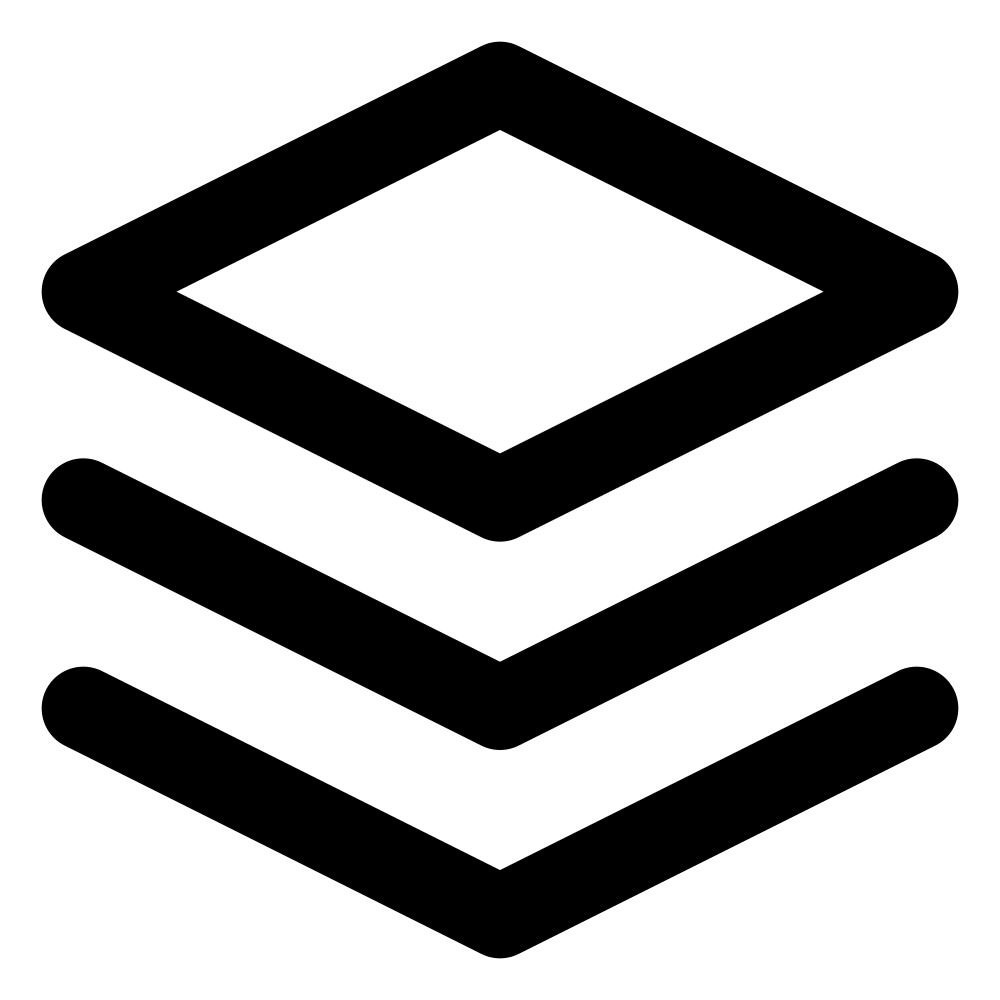Video Editor with FFmpeg Commands
Easily edit videos, add logos, text and export customized FFmpeg commands for advanced video editing workflows.
Watch Demo hereFeatures
Video Editing Elements
Supports video, image files and text
- Video : Use camera icon in sidebar to open and add video files. MP4 and WEBM should be supported, actual support would depend on your browser.
- Image : Use picture icon in sidebar to open and add image files.
- Text : Click on text icon to add text.
- Audio : Click on music icon to add audio.
- Box : Click on box icon to add Box. It is mostly used to highlight items in video.
- Drawing : Click on paint button to add drawing canvas, now you can draw anything on canvas. Note that ffmpeg requires rsvg lib for this to work.
- Duplicate Elements : You can duplicate elements to carry forward their settings. It saves time in adjusting same values again and again.
Video Editing Options
Supports changing position, width, height, time, font size, font color etc. Editing options can be invoked by clicking on settings icon. You can also expand the sidebar to make options visibile.
- Position : You can adjust position of any element using X, Y postion in edit options.
- Size : Size of video, image can be adjusted by using width, height parameters in edit options.
- Time : You can adjust timing of an element in timeline using start, end time. You can also move element across timeline using timeline position. Note that you cannot chnage the starting position of video so arbitrary trimming will not work.
- Typography : You can adjust typography of text by using font size for changing size, font color for changing font color, background color for changing the background color of bounding box and text alignment to align your text to left, right or center. In addition to this you can also add border to the text box by using border color and border width.
- Opacity : You can change the opacity of text and use border to highlight any section of video.
- Clip : You can clip your video elements by uing scissors icon, it will not impact original video, new clip with the current starting position will be added to the timeline.
Timeline Editing
Supports moving elements within timeline and overlaying multiple videos, images with layers
- Layers : By default each element is assigned its own layer, lowest layer is on top, highest is at bottom. Elements from higher layer will be overlayed on top of lower layers. In case of audio it mixes audio such that audio from highest layer is audible, audio from other layers is muted.You can adjust the layers position with up/down controls on top of timeline panel. Its scrollable so if you are not able to see your elements scroll down. To delete the element you can use delete button it will delete it from the timeline.
- Zoom : By default app is in "Fit" mode that tries to display all the elements of timeline in a single window by adjusting the timeline to fit in window without scrolling.To see the detailed timing of element in timeline you can use zoom-in/zoom-out buttons. This will expand the timeline you can use horizontal scrolling to see relevant elements in the timeline.
Preview Edited Video
Supports play, pause and seek operations.
- Playback : You can preview edited video using preview player it supports play, pause and seek operations, its not very accurate so don't worry if you see a jank or flickering occassionally it would not affect the final output.
Export Options
Generates ffmpeg command for final composition of video
- Command Export : Exports FFmpeg command for manual or automated workflows.Note that since browsers do not support filepath due to security reasons, exported command only contains filename this means you will either have to put all the files in one folder or adjust the file paths manually.
Other Features
- Works Offline : Once loaded, the app works without internet connectivity.
- Free : No account creation or payment required, completely free to use.
How to use
You can watch demo here. Simply load your video, make edits using the intuitive interface, and export the final video as FFmpeg command.
FAQ
- I don't want to view the app inside a blog page, how can i see the app in full screen? Although the app is on blog page with rather small view, you are not limited by it, app is embedded as iframe you can simply right click and open the iframe in new tab to get a bigger view and use entire screen if you so wish. Alternatively use this link for Full screen app
- I see black background in encoded video that was not there in preview? It was white in preview if your video does not takes complete width/height of canvas and there are no other elements in blank space it is treated as background and is painted as black, you can change the background in command or scale your video to take complete width, height
- Why can't i see filepath in generated command? Browsers do not allow getting path information due to security reasons so the app has to rely on file names alone. You can either put all project files in same folder or manually edit filepath of video, image in command.
- Video is flickering in preview player? If your machine is underpowered or you have added too many videos it is possible that video might flicker in preview player but this will not affect the final output of ffmpeg command.
- What video formats are supported? It depends on your browser, app will support whatever is supported by the browser most common formats like MP4 and WEBM should be supported.
- Can I use this app on mobile? The app is optimized for desktop use; functionality on mobile devices may vary. Use this link for Full screen app
- Where do I report bugs? Send an email to videoeditor [AT] newbeelearn.com with BUG in the title. Improperly titled emails will be filtered and deleted.
- Where do I suggest features? Send an email to videoeditor [AT] newbeelearn.com with FEATURE in the title. Improperly titled emails will be filtered and deleted.
- Do you accept donations? No.
- Any plan to integrate AI? Not at the moment.
- Is FFmpeg included in the app? No, you need to have FFmpeg installed on your system to use the generated commands.